CÓMO INSTALAR WINDOWS 10 Y COMO CONFIGURAR LA INSTALACIÓN
PASO A PASO PARA INSTALAR WINDOWS 10
Antes de instalar el windows 10 en tu ordenador, debes saber si tiene los requisitos
para instalarlo, estos son los requisitos que necesitas:
- Rocesador:1 GHz o más rápido. La arquitectura debe soportar SSE2, PAE y NX.
- RAM: 1 GB para 32 bits on 2 GB para 64 bits.
- Espacio en disco duro: 16 GB para 32 bits y 20 GB para 64 bits.
- Tarjeta grafica: Compatible con DirectX 9.0 Debe soportar Microsoft DirecTx9.
- Resolución de pantalla: 800 x 600 o superior.
- Acceso a internet: Es posible que se apliquen tarifas adicionales
- Cuenta Microsotf: Es necesaria para algunas funciones.
- Software de reptoducción: Es necesario para ver DVD.
ya que sabes que tu ordenador puede con los requisitos de windows,
procedemos a instalar, el instalador de windows 8 y el medio de instalación.
INSTALOR DE WINDOWS 10
- primero instalamos el instalador de windows 10, Microsoft nos permitira descargar directamente el ISO de la última versión del sistema operativo.
- Una vez descargada el ISO de windows 10, lo siquiente seria grabarla en memoria USB o DVD.
Una vez descargada, lo ejecutamos en nuestro ordenador y veremos que nos sale esta ventana:
Lo siquiente es personalizar el medio de instación de nuesrto winwods
El siquiente paso, nos preguntara que tipo de medio vamos a usar. si Unidad flash USB o Archivo ISO,
elejimos la primera opción.
Acepamos y el asistente descargará la última versión de windows 10 desde los servidores de Microsoft
y la copiará a la memoria USB escogida para convertirla en una memoria de instación.
ya con el instalador y el medio de instación procedemos a
instarlar el windows 10.
PASO A PASO DE CÓMO INSTALAR EL WINDOWS 10
siquiente que debemos hacer es introducir la memoria USB en el ordenador apagado y encenderlo.
mientra enciende el equipo pulsamos tecla F9 repetidas veces para que nos aparezca el menú de BOOT y seleccionar en él nuestro USB con windows 10 para instalar.
cuando el equipo intente arrancar por la memoria USB ,nos aparecera un mensaje donde precionemos una tecla, ya pulsemos cualquiera letra y empezará una ventana en donde este iniciando la instalación.
despues del inicio veremos la ventana inicial del asistente de la instalaciónde windows 10.
en esta ventana debemos configurar el idioma de nuestro sistema operativo, el formato de hora y moneda y el tipo de teclado que vamos autilizar.
si no tenemos la licencia el windows, pulsamos "NO TENGO CLAVE DE PRODUCTO" para continuar sin dicha licencia.
A continuación, el asistente nos preguntarápor laversión de Windows 10 que queremos instalar.
Debemos elegir la que corresponde a nuestra licencia para evitar problemas.
Pulsamos de nuevo sobre siquiente y aparecen los terminos de licencia
En nuestro caso seleccionamos la segunda opción, personalizada, y veremos un nuevo paso en
el asistente donde elegir la partición del disco duro donde instalaremos Windows.
Si queremos crear particiones,pulsaremos en"NUEVO" y configuramos el espacio que queremos
utilizar para nuestro.
Eliminamos las viejas particiones del equipo.
Después de formatear para instalar Windows 10, comenzará el proceso de instalación. Durante este proceso se llevarán a cabo una serie de tareas:
- Copia de todos los archivos de instalación al disco duro.
- Preparar los archivos para la instalación.
- Instalar caracteristicas de Windows.
- Instalar actualizaciones incluidas en el medio se instalación.
- Finalizar instalación.
Desbemos esperar a que finalice el proceso de instalación. Durante el cual, el ordenador se reiniciara varias veces y, además, veremos distintas fases, tanto del asistente de instalación como de la configuración inicial de nuestro Windows 10.
Tras los reinicios, del Windows 10 ya estará instalado, aunque antes de poder usarlo tendremos que completar el siquiente asistencia de configuración inicial.
Una vez finalice la instación y los preparativos previos para Windows 10, veremos un asistente de configuración inicial desde el que tendremos que configurar nuestro sistema operativos.
Lo primero que aparecerá en este asistente de configuración será CORTANA, el asistente personal. puede que incluso nos asuste, porque empezará hablando.
A continuación lo que debemos configurar en Windows 10 es la región del sistema operativo,así como la distribución del teclado que vamos a usar.
Acontinuación el asistente nos preguntara si estamos conectados en una red WI-FI o CABLE. Lo que vamos hacer es oprimir "Mas tarde " para que no salga los pasos de inicia sesión Microsoft.
Configuración de privacidad
Y, para finalizar, ya solo nos queda de configurar las distintas opciones de privacidad de windows 10
Los puntos de privacidad de Windows 10 que configuraremos son:
RECONOCIMIENTO DE VOZ
ENCONTRA MI DISPOSITIVO
ENVIAR DIAGNÓSTICOS A MICROSOFT
MEJORAR ESCRITURA
OBTENER EXPERIENCIA PERZONALIZADA
PERMITIR A LAS APLICACIONES USAR EL ID DE PUBLICIDAD
Una vez configurado esto, el asistente de configuración terminará de preparar Windows 10 para nosotros.
Este proceso puede tardar unos minutos y, cuando finalice, ya podremos ver el escritorio de Windows. ya hemos instalado Windows 10 y su configuración 😎
CON ESTO TERMINAMOS LA INSTALACIÓN Y CONFIGURACIÓN DE WINDOWS 10
Para mas información dirijete al Blog de Presentación y si quieres puedes dejar un comentario de como te ayudo y si quieres que traiga un nuevo tipo de Blog. HASTA LA PROXIMA :).
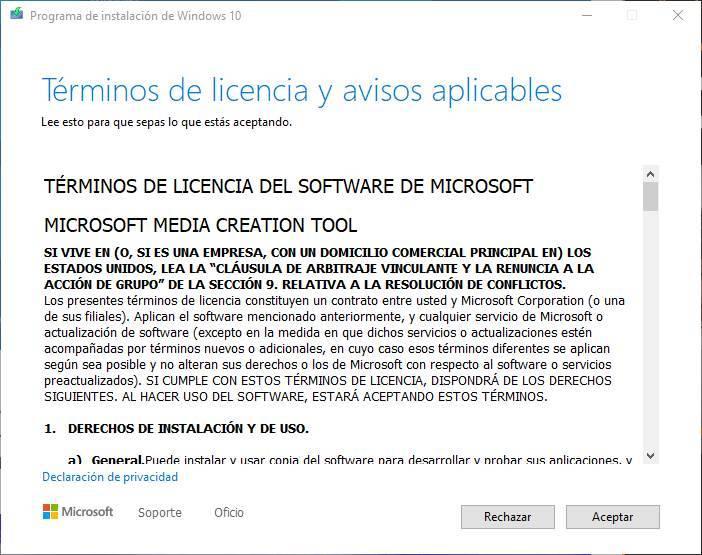
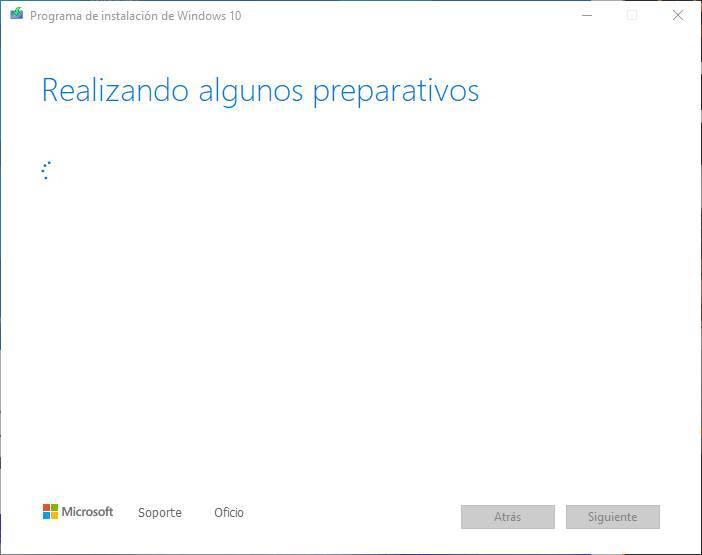
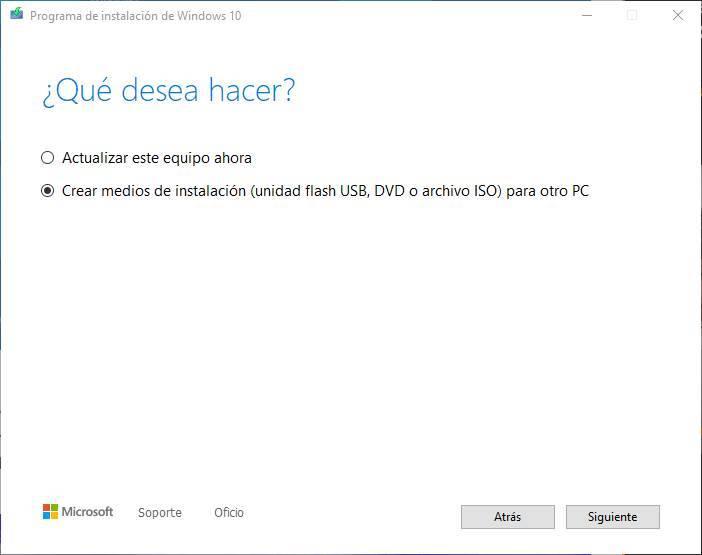
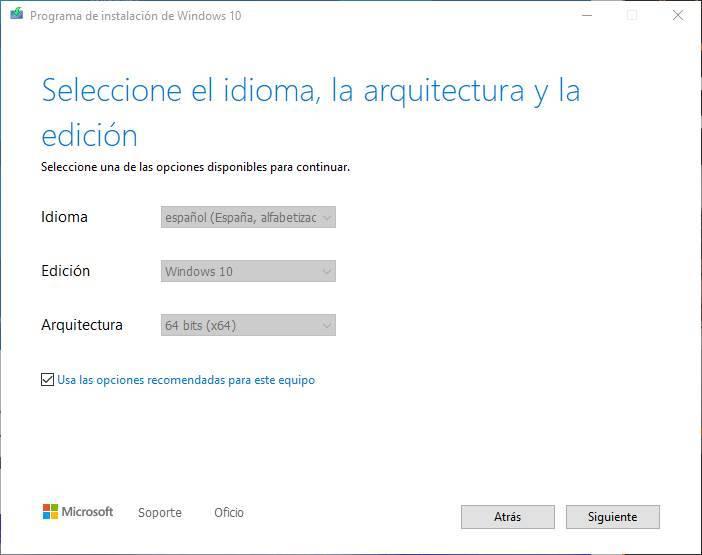
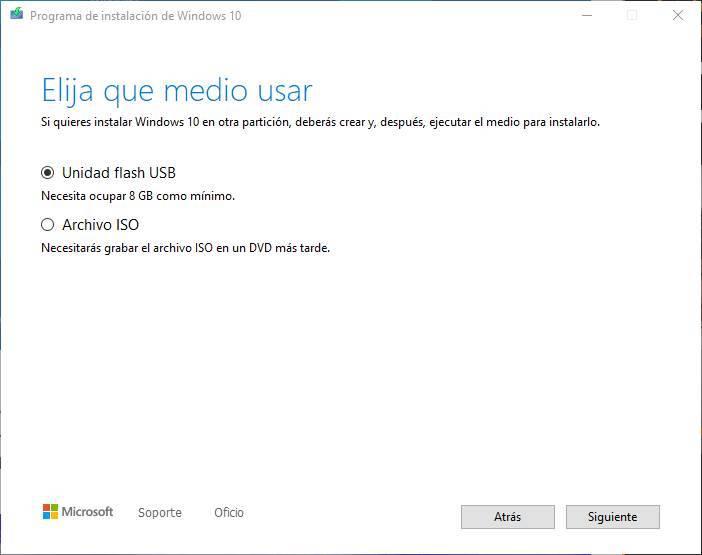
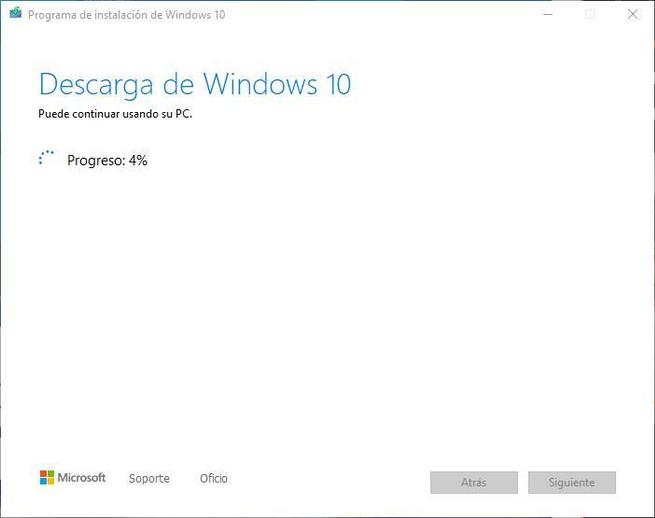
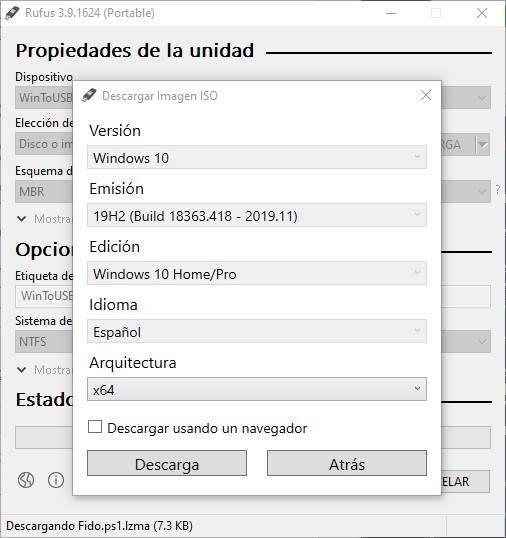
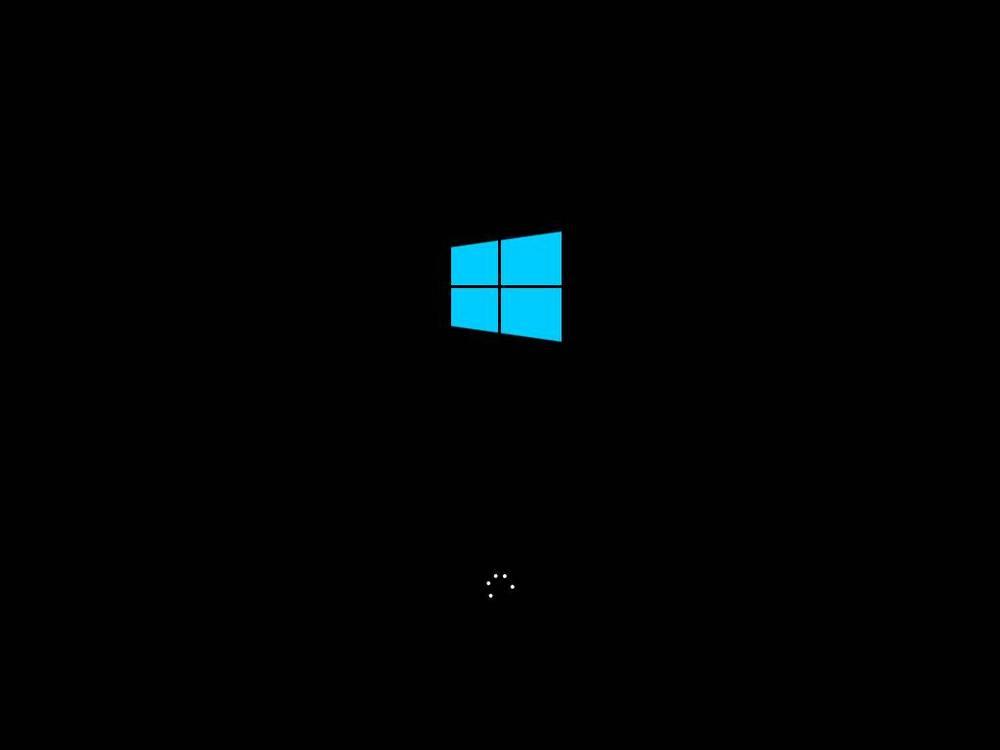
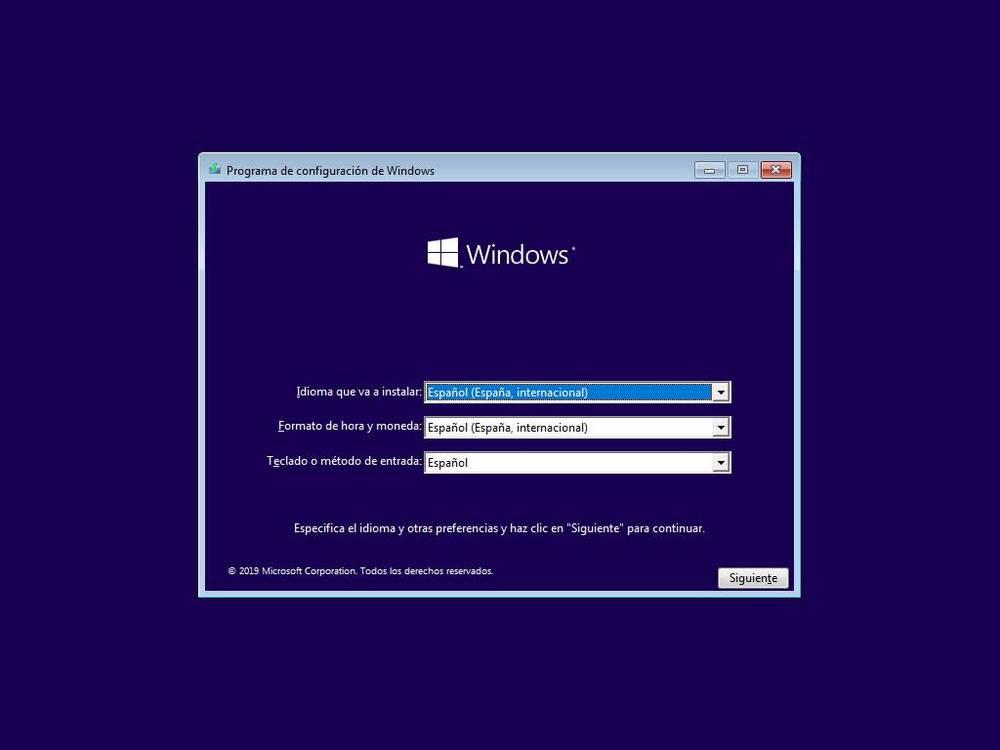
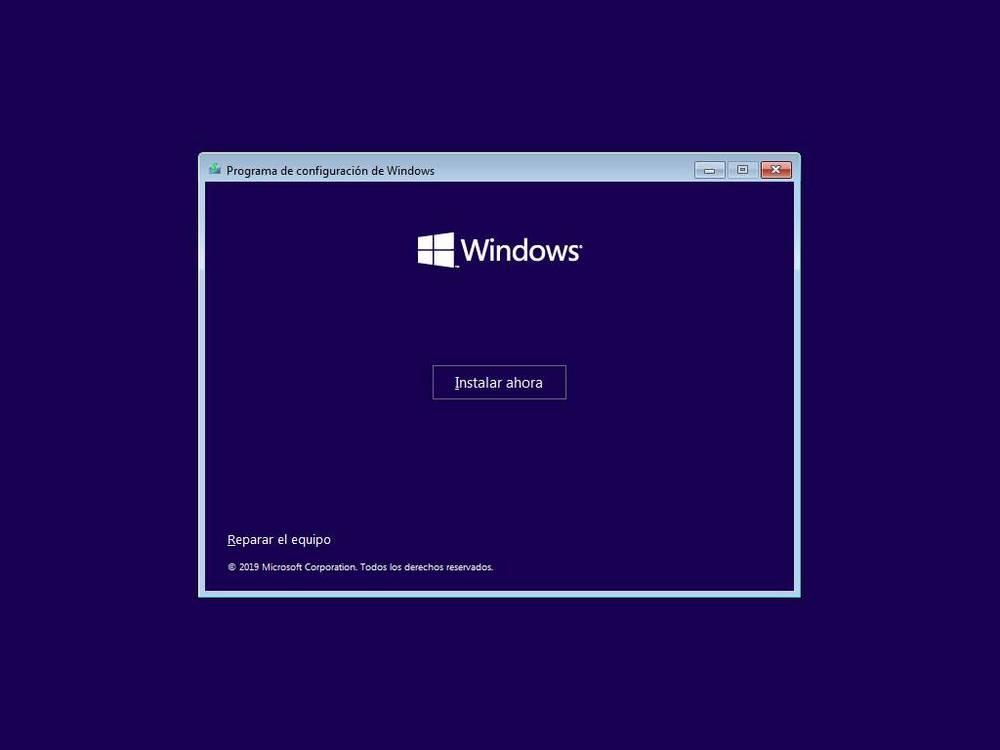
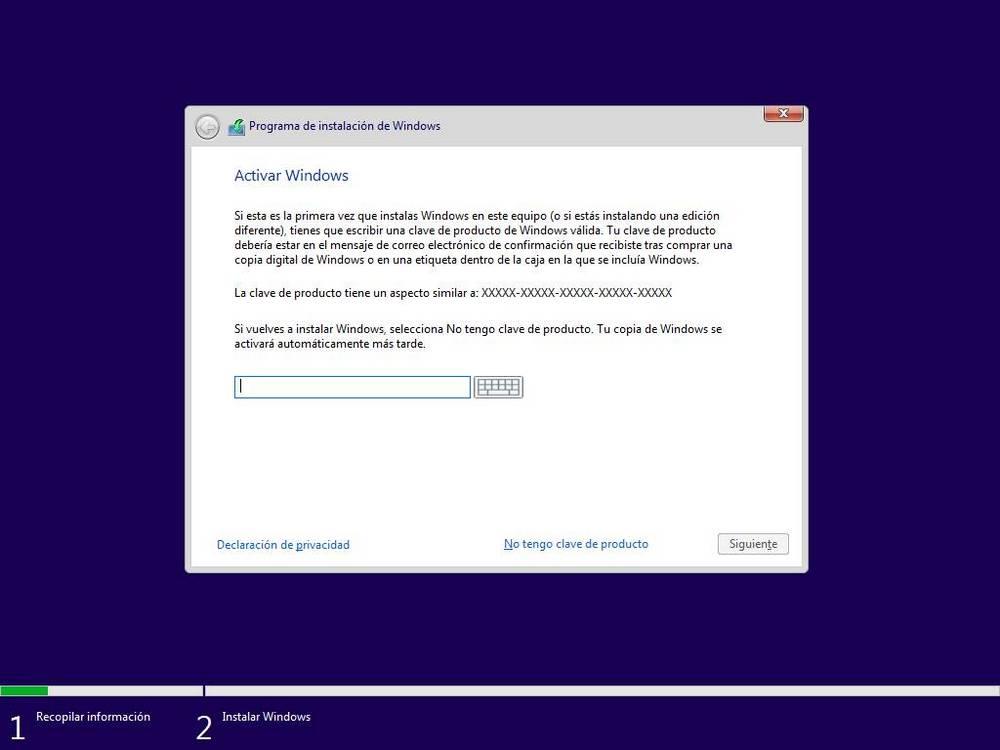
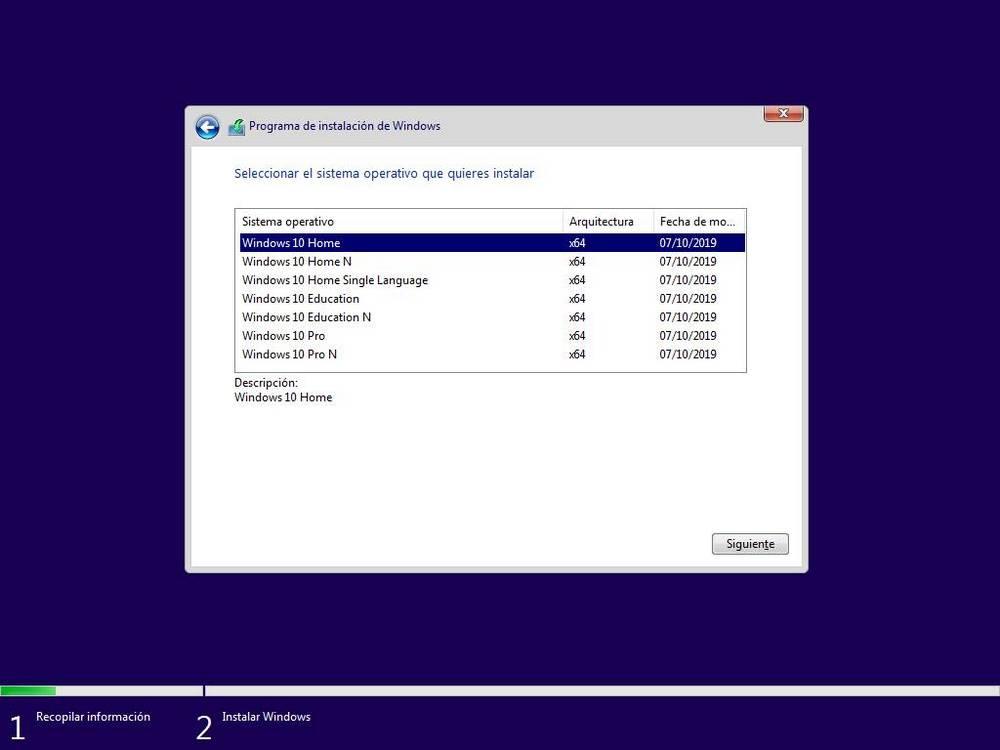
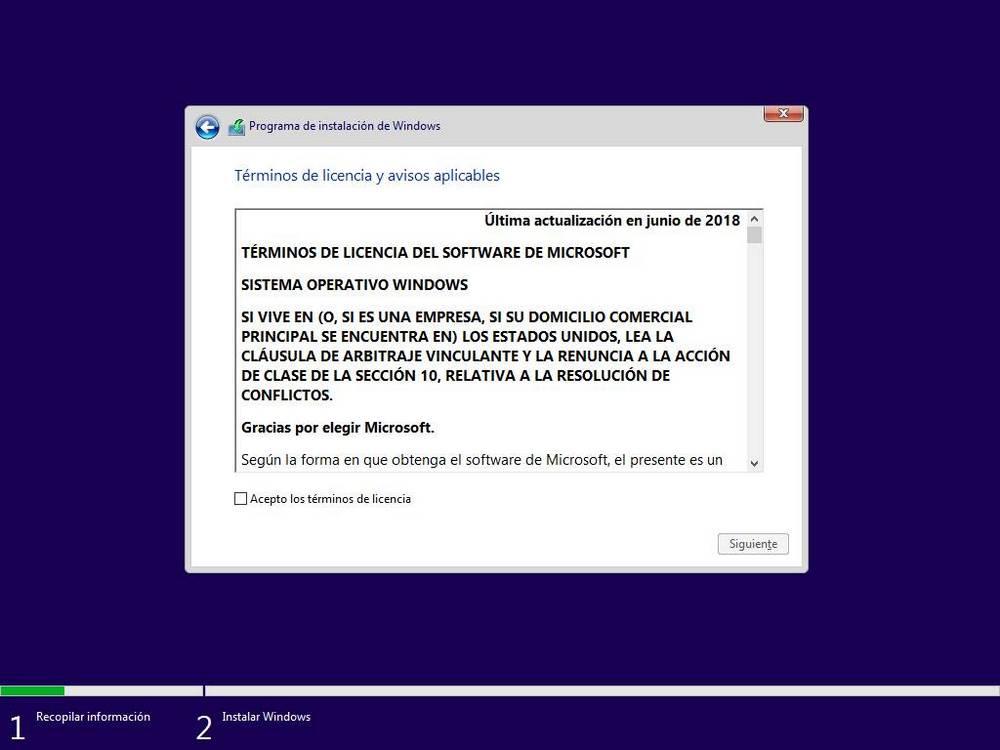
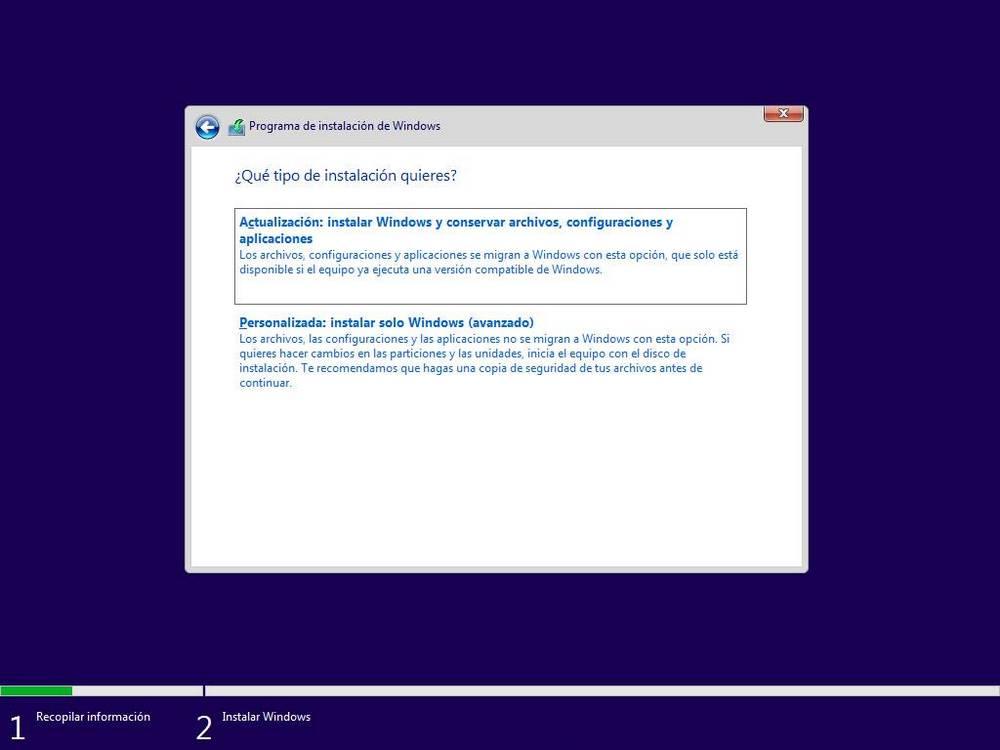
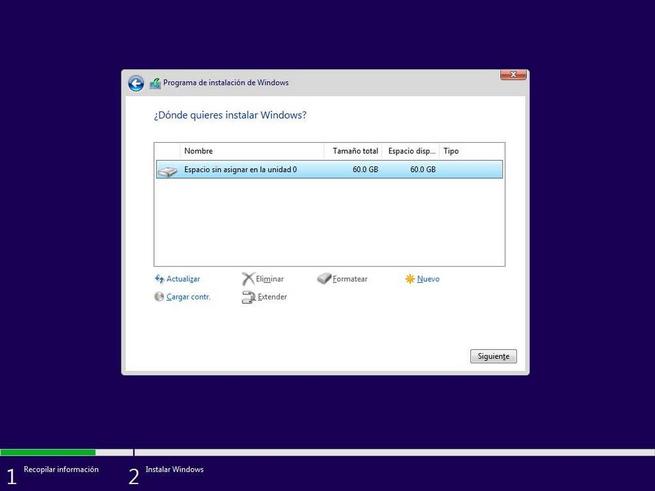
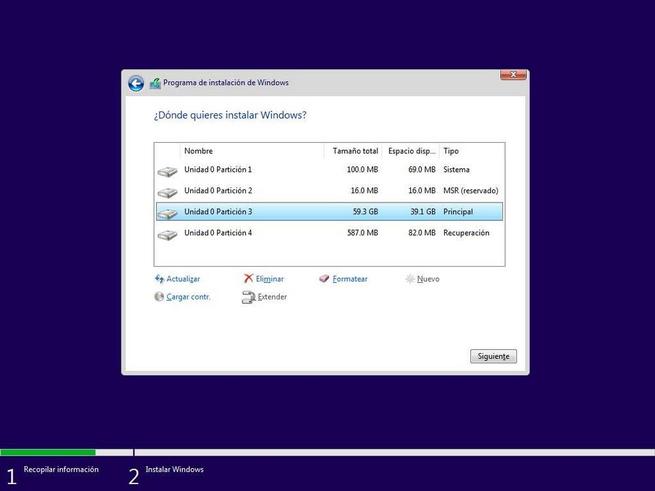
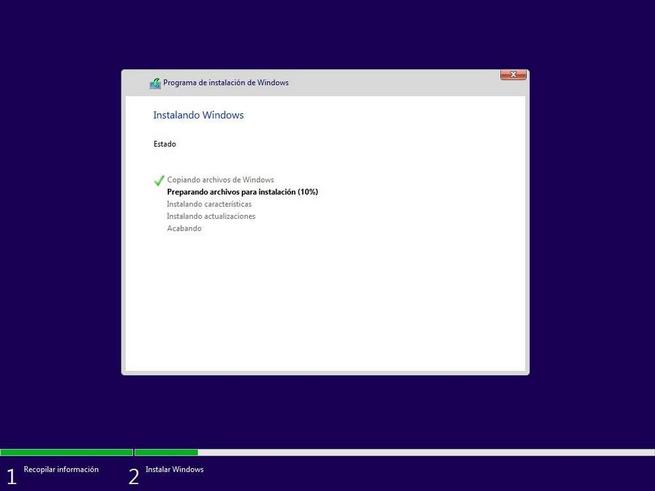
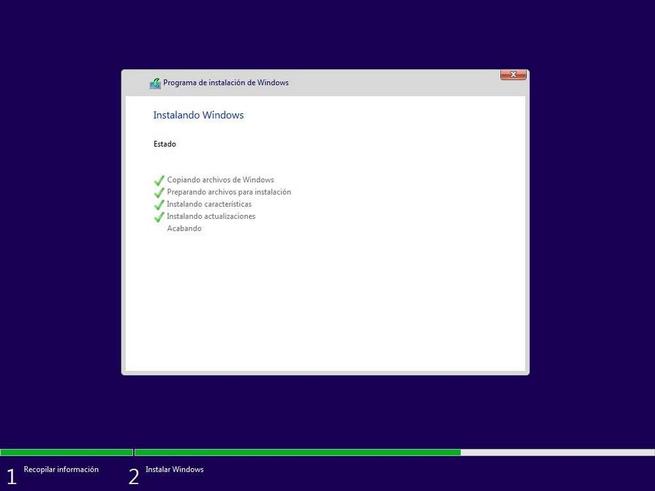
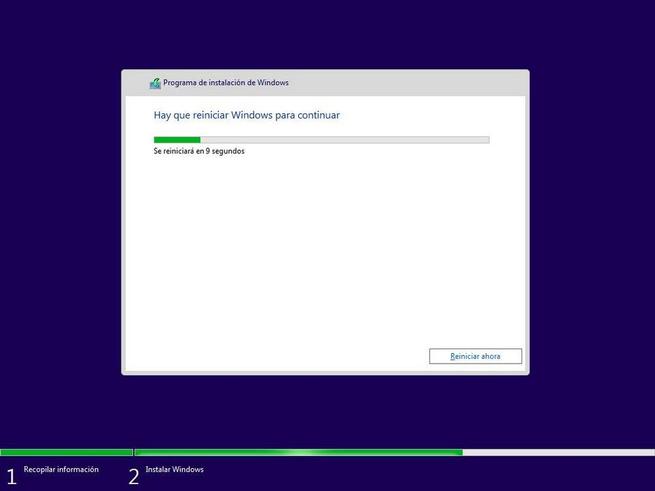
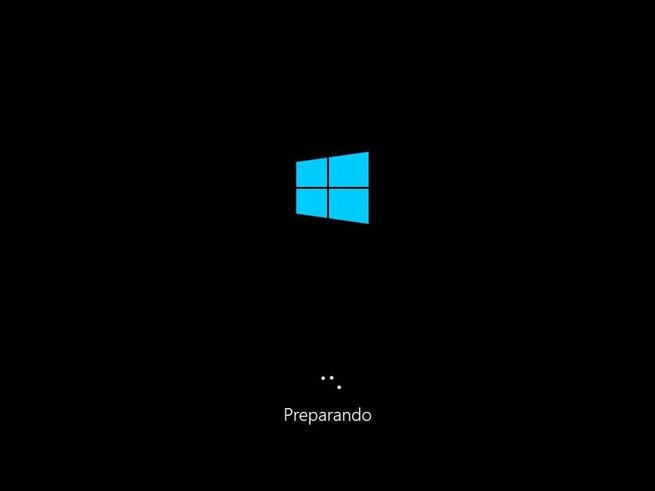
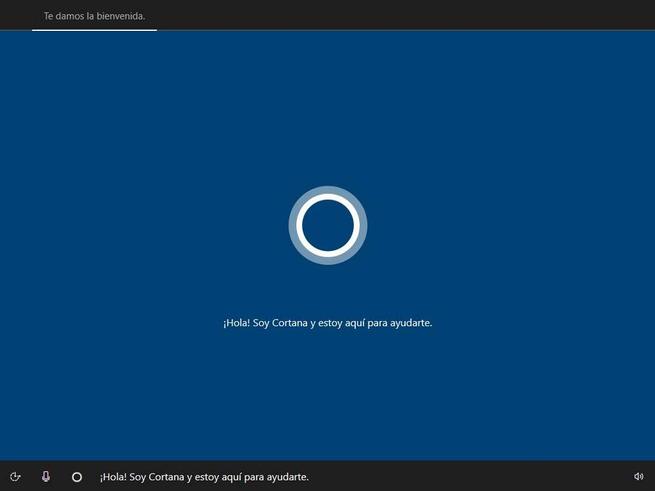
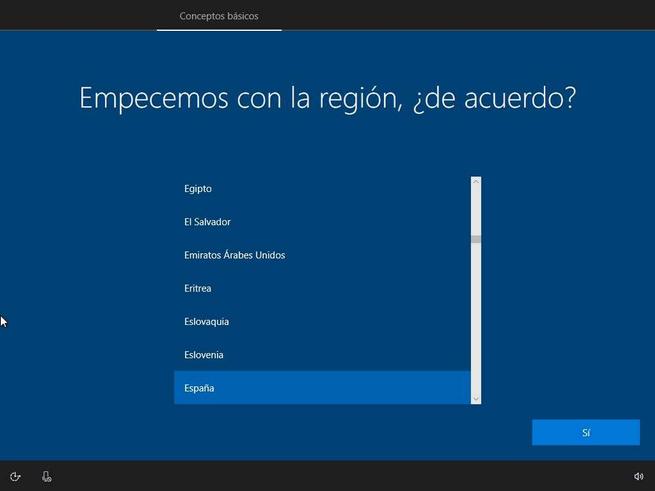
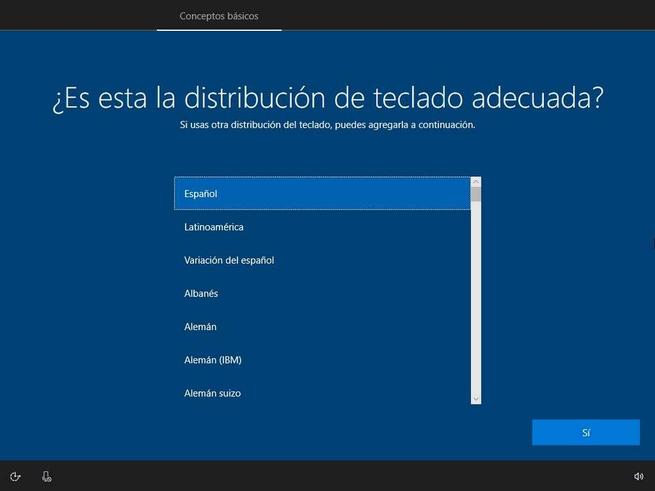
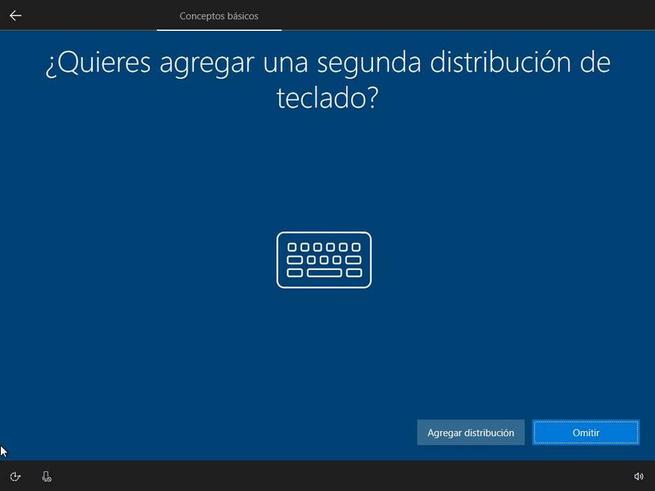
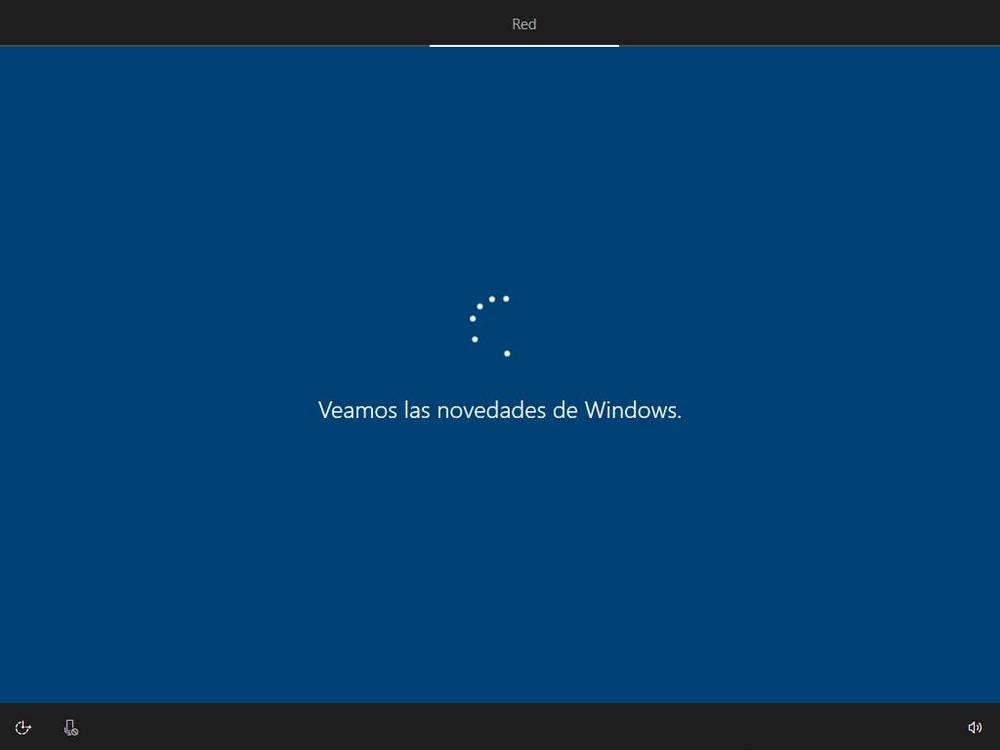
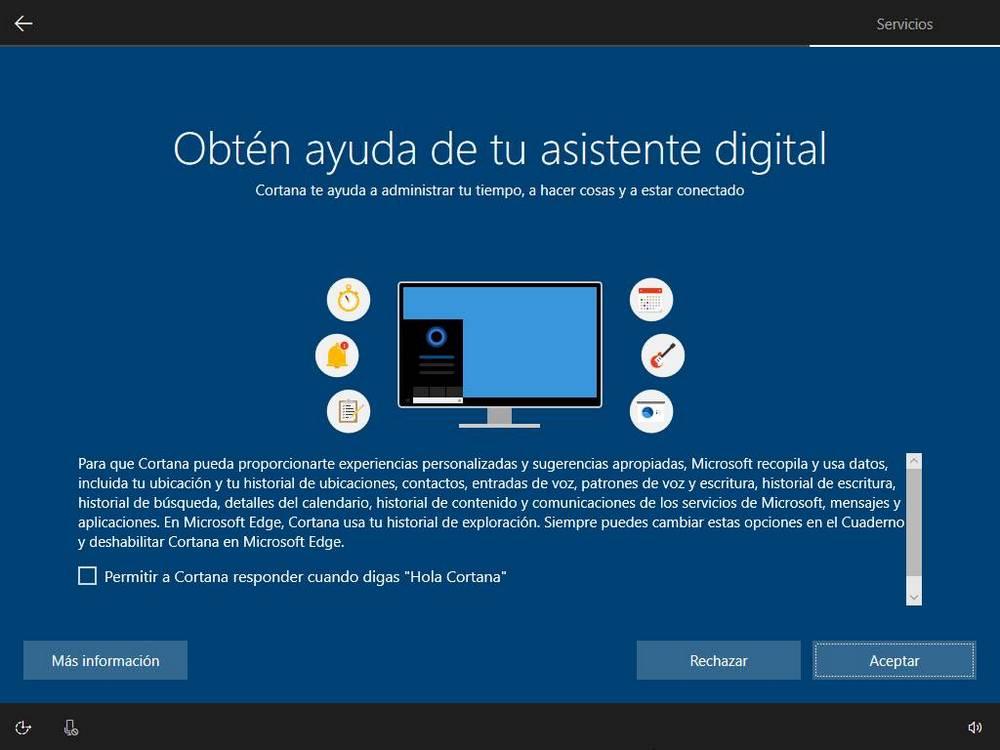
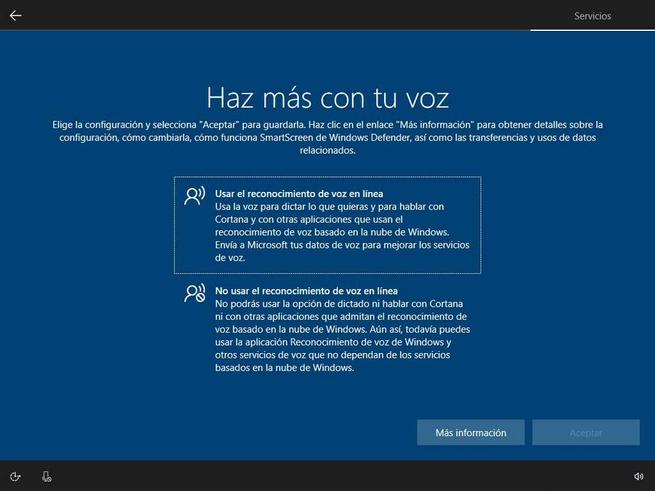
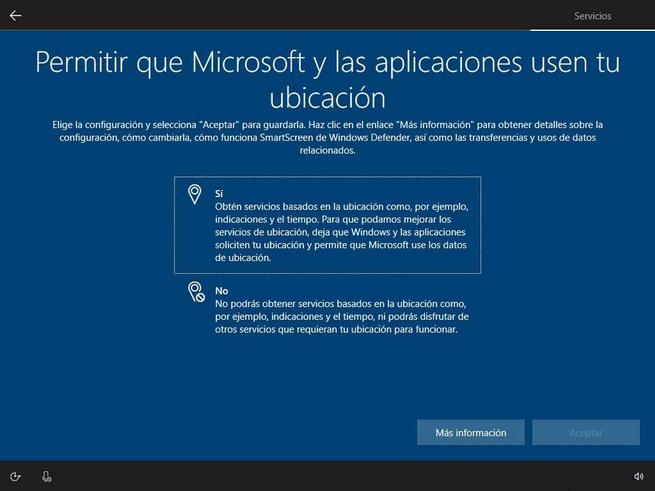
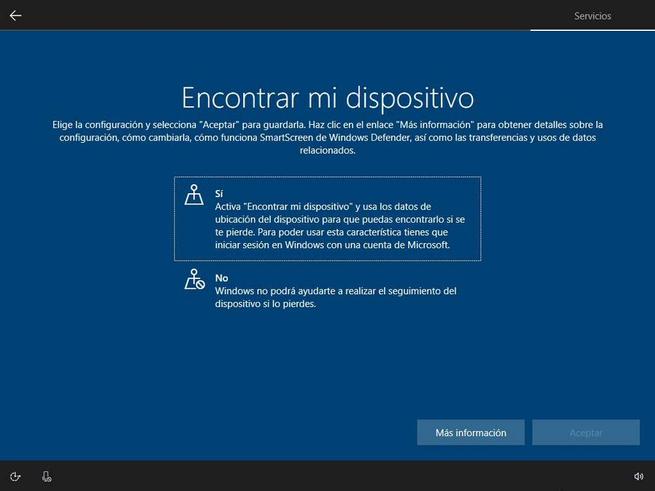
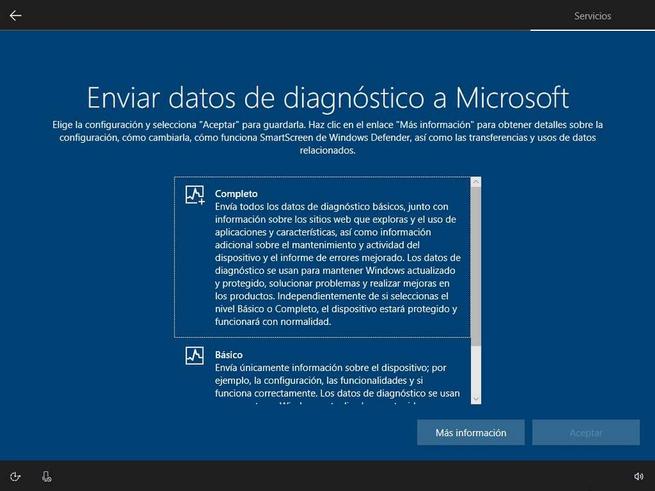
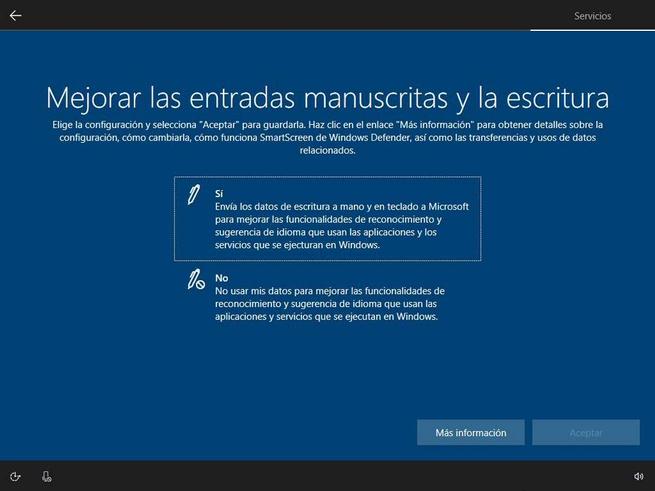
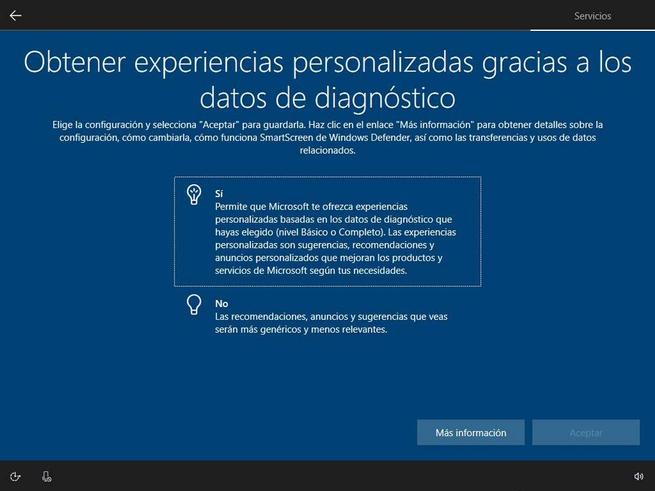
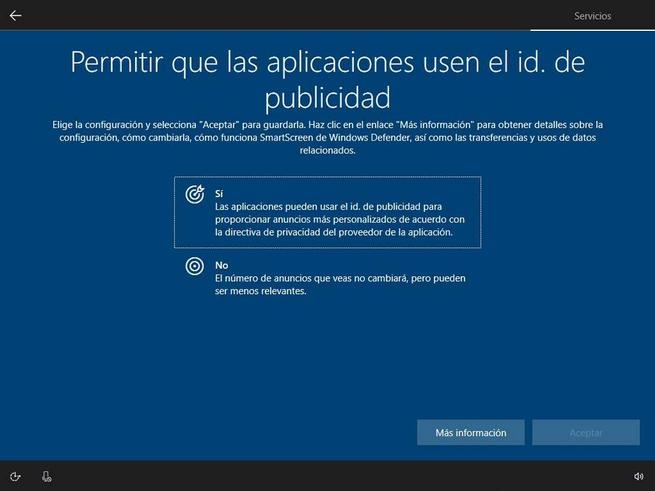
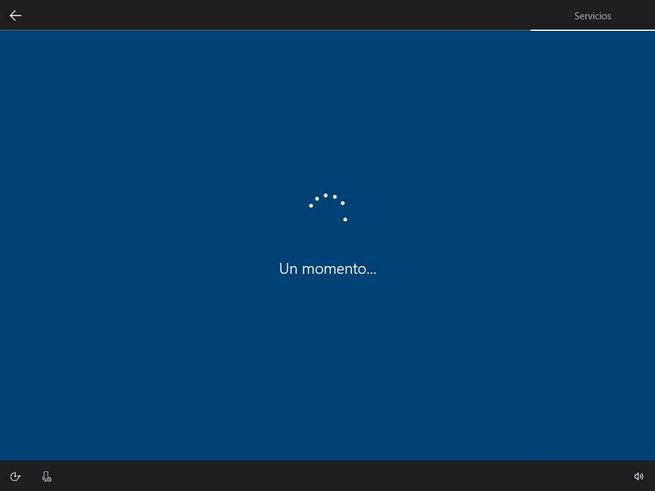
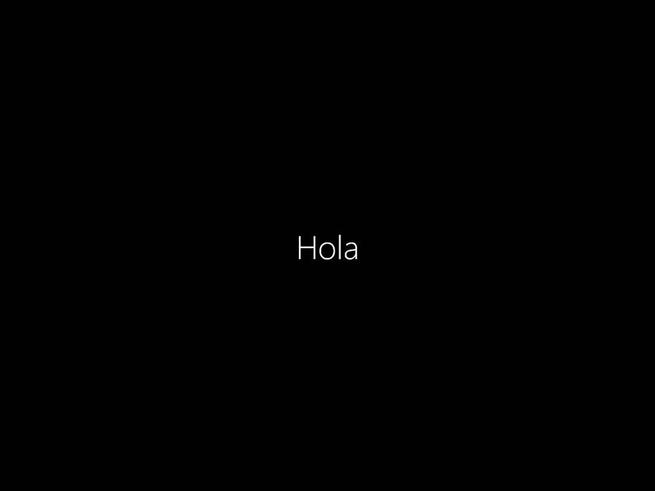
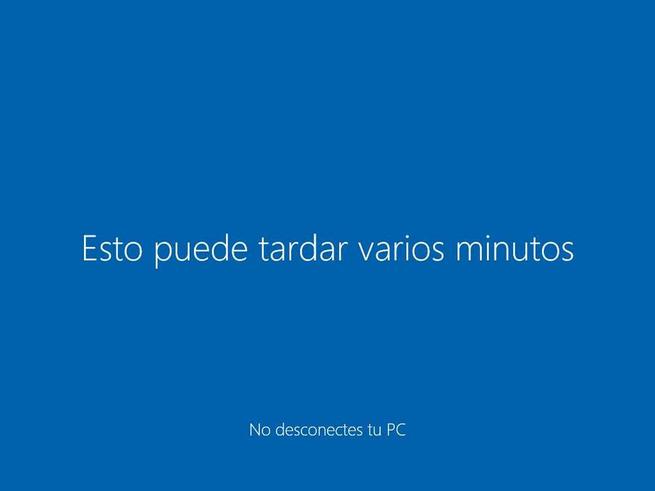
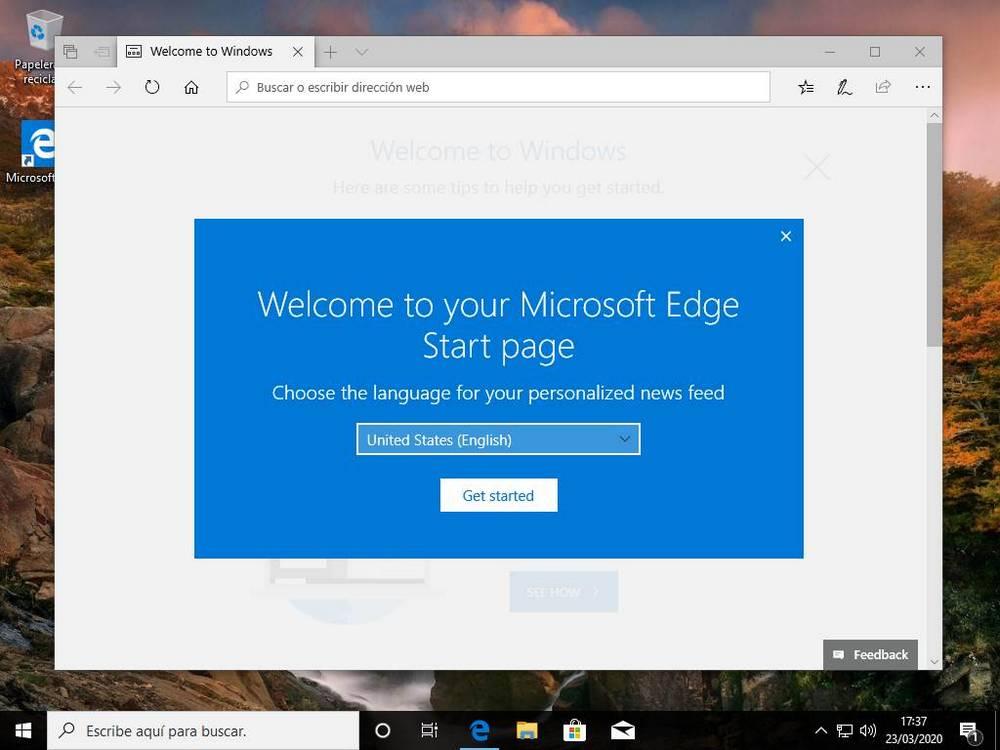


Comentarios
Publicar un comentario